- Synaptics Touchpad Driver Windows 10 Dell Free Download
- Synaptics Smbus Touchpad Driver Windows 10 Hp Download
- Windows 10 Download Iso
- Mar 31, 2017 To get the latest driver, including Windows 10 drivers, you can choose from a list of most popular Synaptics downloads. Click the download button next to the matching model name. Click the download button next to the matching model name.
- Synaptics PS/2 Port TouchPad Driver 19.1.3.5 for Windows 10 64-bit 64-bit download - X 64-bit Download - x64-bit download - freeware, shareware and software downloads.
- Home » Synaptics Serial TouchPad Use the links on this page to download the latest version of Synaptics Serial TouchPad drivers. All drivers available for download have been scanned by antivirus program.
- Synaptics' TouchPad device drivers are customized and supported by notebook manufacturers to meet specific driver requirements for their individual products. To ensure the appropriate driver for your device, always use the driver your specific notebook OEM supports.
The package provides the installation files for Synaptics TouchPad Driver version 19.2.17.59. If the driver is already installed on your system, updating (overwrite-installing) may fix various issues, add new functions, or just upgrade to the available version.
Scrybe Gesture Workflows can greatly enhance your productivity by expanding your Synaptics TouchPad’s capabilities. By combining Synaptics Gesture Suite’s scrolling, zooming and rotation gestures with Scrybe’s symbols, one can unleash the power of the TouchPad.
Important:
The Synaptics device driver is customized to meet the specific requirements of your device manufacturer. To ensure that you get the appropriate device driver for your system, download your Synaptics device driver from your system manufacturer's support website.
For more information on the advanced features enabled by the Synaptics Driver, view our Driver Product Brief.
Note: Installing a generic driver may result in the loss of OEM-customized Synaptics pointing device functionality. Setting a restore point before installing is a quick way to rollback to the previous driver.
Synaptics Touchpad Driver Windows 10 Dell Free Download
Here's other similar drivers that are different versions or releases for different operating systems:- March 1, 2011
- Windows XP/Vista/7
- 225,600 downloads
- 50.9 MB
- August 15, 2016
- Windows 2000/XP
- 3,875 downloads
- 6.2 MB
- November 11, 2014
- Windows (all)
- 51,054 downloads
- 120 MB
- March 1, 2011
- Windows Vista / 7 64-bit
- 166,723 downloads
- 24.3 MB
- November 8, 2011
- Windows Vista / 7 64-bit
- 14,059 downloads
- 53.8 MB
- July 12, 2010
- Windows 7
- 17,496 downloads
- 37.0 MB
- May 31, 2010
- Windows XP/Vista/7
- 15,986 downloads
- 14.5 MB
- May 31, 2010
- Windows XP/Vista/7
- 10,213 downloads
- 13.6 MB
- January 6, 2009
- Windows 95
- 903 downloads
- 5.9 MB
- January 6, 2009
- Windows NT
- 964 downloads
- 5.8 MB

What are precision touchpads? Precision touchpads are more accurate, sensitive and offer more touchpad gestures when compared to standard touchpads. Precision touchpads were first introduced with Windows 8 laptops and can be seen in most of the laptops available today.
Synaptics Smbus Touchpad Driver Windows 10 Hp Download
If your Windows 10 laptop is equipped with a precision touchpad, you will see precision touchpad settings under Settings > Devices > Touchpad. But what if your laptop doesn’t have precision touchpad?
Luckily, it turns out that standard Synaptics or Elan touchpads found in most laptops meet precision touchpad requirements. So, you can enable precision touchpad on your Windows 10 laptop by just installing a precision touchpad driver.
If your laptop doesn’t support precision touchpad officially, then your laptop manufacturer likely has not released precision touchpad driver for your laptop model. So, you need to install Synaptics or Elan precious touchpad driver to enable precision touchpad on your Windows 10 laptop.
Complete the given below directions to install the precision touchpad driver on any Windows 10 laptop and enable precision touchpad.
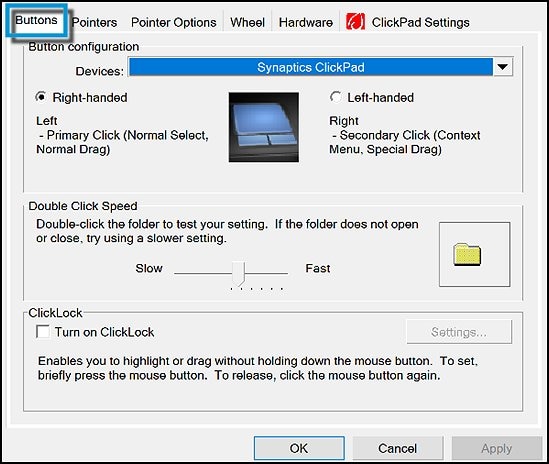
Install precision touchpad driver and enable precision touchpad
Windows 10 Download Iso
Step 1: First of all, check if your laptop has Synaptics or Elan touchpad. To do that, type main.cpl in the Run command box, press Enter key to open Mouse properties and then click Advanced settings button to see if your laptop is equipped with Elan or Synaptics touchpad.
Step 2: Download Synaptics or Elan precision touchpad drivers from either Lenovo or Softpedia.
These precision touchpad drivers support most of the laptop manufacturers out there. So, whether you are using Dell, Lenovo, HP, Toshiba, Acer or any other laptop, these drivers will most likely work on your PC.
Step 3: Extract the downloaded zip file to get a folder containing precision touchpad drivers. Save that folder on your desktop for easy access.
Step 4: Open Device Management. To do so, right-click on the Start button on the taskbar and then click Device Manager to open the same.
Step 5: In the Device Manager, expand Mice and other pointing devices. Right-click on Synaptics Pointing Device entry and then click Update driver option to open Update drive wizard.
Step 6: Click Browse my computer for driver software link. This option will help you install the downloaded precision touchpad driver.
Step 7: Next, click Let me pick from a list of available drivers on my computer link.
Step 8: As you can see, the Update Drivers wizard will now display a list of compatible devices now. Click Have Disk button.
Step 9: You will now see Install From Disk dialog. Click the Browse button to browse to the precision touchpad driver that you downloaded and select Autorun.inf file present in the root of the folder.
Click Open button and then click OK button.
Step 10: Click Next button. Click Yes button when you see the confirmation dialog. Windows 10 will begin installing the precision touchpad driver.
Step 11: Once the precision touchpad driver is installed, you will see “Windows has successfully updated your drivers” message. That’s it!
Save your work, close all running applications and then reboot your PC once.
Step 12: After the reboot, open the Settings app, navigate to Devices > Touchpad to see all precision touchpad settings. Here, you can change precision touchpad settings.
Hope you find this guide helpful!